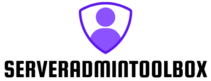In the world of database management, SQL Server Management Studio (SSMS) stands out as a powerful and essential tool for database administrators and developers. With its robust features, SSMS streamlines database tasks, making complex operations more manageable. However, one aspect that has seen a significant transformation is the introduction of the dark theme, a feature that’s rapidly gaining popularity.
The SQL Server Management Studio dark theme isn’t just about aesthetics; it’s about enhancing user experience and reducing eye strain during prolonged use. As more professionals embrace this visually soothing option, understanding its benefits and how to implement it becomes crucial. Whether you’re working late into the night or simply prefer a modern look, the dark theme offers a refreshing change to the traditional interface.
SQL Server Management Studio Dark Theme

SQL Server Management Studio (SSMS) is a comprehensive tool for SQL Server, designed to facilitate various tasks for database administrators and developers. Developed by Microsoft, SSMS provides a graphical interface that streamlines database interaction through integrated features like query execution, server management, and database customization. With SSMS, users can optimize database performance, perform backups and restores, and manage SQL Server instances efficiently.
SSMS supports a wide array of SQL Server versions, offering backward compatibility that makes it a versatile solution for contemporary and legacy systems. It also integrates with Azure SQL Database and Azure SQL Data Warehouse, expanding its utility in cloud environments. By consolidating essential database management tools, SSMS significantly reduces the complexity of database administration.
The release of SQL Server Management Studio dark theme addresses the needs of users seeking a more ergonomic interface. This theme enhances visual comfort during extended sessions by minimizing glare and reducing eye strain. By adopting such a modern aesthetic approach, Microsoft keeps SSMS aligned with user interface trends in the tech industry, making it relevant for current professional needs.
Introduction To Dark Theme

The SQL Server Management Studio dark theme appeals to many database professionals by offering both functional and aesthetic advantages. Increasingly, users prefer interfaces that enhance usability and comfort during prolonged working hours.
Dark themes provide several advantages that improve user experience. Reduced Eye Strain: Many find that working with a darker interface reduces the glare from screens, leading to less eye fatigue. Enhanced Focus: Lower-light settings allow users to concentrate better on code and data analysis tasks by minimizing screen distractions. Energy Efficiency: On certain monitor types, dark themes use less power, thus extending battery life for devices.
Common Features Of Dark Theme
Dark themes in SSMS come equipped with various features. Consistent Color Scheme: The interface maintains a uniform color palette across different panels, enhancing visual coherence. Syntax Highlighting: Specific syntax elements in SQL queries visibly stand out, making them easier to read and debug in darker colors. Customization Options: Users can adjust specific aspects of the theme to suit their preferences, offering flexibility within the dark mode framework.
This thematic shift represents a modern approach to software design, aligning with user expectations for engaging and efficient tools.
How To Enable Dark Theme In SQL Server Management Studio

The dark theme in SQL Server Management Studio (SSMS) offers a modern, ergonomic interface that enhances user experience. Follow these steps to activate the dark theme efficiently.
Step-By-Step Instructions
- Open SSMS: Launch SQL Server Management Studio from your system.
- Access Options Menu: Click on “Tools” in the top menu and select “Options” from the dropdown list.
- Navigate to Environment: In the Options window, expand the “Environment” section on the left panel.
- Select General: Under “Environment”, choose “General”.
- Choose Dark Theme: Find the “Color theme” dropdown and select “Dark”.
- Apply and Close: Click “OK” to apply the changes and exit the Options menu.
User Experience And Feedback
SQL Server Management Studio’s dark theme enhances user satisfaction. It offers both advantages and some drawbacks that users consider.