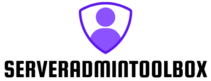In the world of data management, SQL Server Management Studio (SSMS) stands out as an essential tool for database administrators and developers. It’s a comprehensive environment for managing SQL Server infrastructure, providing an array of features that streamline database development and administration. Whether you’re overseeing a small database or a complex network of servers, SSMS offers the capabilities needed to enhance productivity and efficiency.
Getting started with SSMS might seem daunting, but the installation process is straightforward. With the right guidance, users can quickly set up this powerful tool and begin harnessing its full potential. This article will walk through the steps to install SQL Server Management Studio, ensuring a smooth setup for both beginners and seasoned professionals. Dive into the world of SQL with confidence, knowing that SSMS is designed to simplify and optimize your database management tasks.
Install SQL Server Management Studio

To install SQL Server Management Studio (SSMS) serves as a powerful integrated environment for managing SQL Server. It combines a range of graphical tools with script editors, making it invaluable for database administrators and developers working across different database systems.
SSMS provides a user-friendly interface for managing databases, configuring server instances, and administering security. These features streamline complex database management tasks. Its capabilities include query execution, database design, and server management, allowing users to handle intricate operations with ease.
System Requirements
To install SQL Server Management Studio (SSMS) there needs to be specific system requirements for optimal performance. These requirements ensure that the application runs smoothly, providing a seamless experience for users managing their SQL Server environments.
Operating System
SSMS supports several Windows operating systems. The supported versions include:
- Windows 10 (x64) version 1507 or higher
- Windows Server 2016 (x64)
- Windows Server 2019 (x64)
Hardware Requirements
Adequate hardware resources are essential for the efficient operation of SSMS. Key hardware requirements include:

- Processor: 1.4 GHz or faster, x64 processor
- RAM: Minimum of 2 GB
- Hard Disk: At least 6 GB of available space
Software Requirements
SSMS depends on specific software components that must be installed on the system. These components include:
- .NET Framework 4.6.1 or later
- Visual C++ Redistributable for Visual Studio 2017
- Internet Explorer 11
Ensuring that the system meets these guidelines facilitates a smooth installation and operation of SQL Server Management Studio, enhancing the user experience and productivity.
Downloading SQL Server Management Studio
SQL Server Management Studio (SSMS) is available for download via official channels, providing users a secure and reliable starting point for installation. When acquiring SSMS, choosing the appropriate version ensures compatibility and functionality.
Official Microsoft Website

Microsoft’s official download page is the recommended source for SSMS. By navigating to the page, users find the latest version, ensuring up-to-date features and security enhancements. A direct download link minimizes the risk of software tampering or outdated installations. Users can visit the Microsoft SSMS download page to access the latest release.
Selecting the right SSMS version depends on the SQL Server version and specific user requirements. Compatibility between the SSMS and SQL Server instances maintains system stability and efficiency. Microsoft provides a version history and features list, aiding decision-making. Users managing older SQL Server versions might opt for an earlier SSMS release. Reviewing Microsoft’s documentation for compatibility outlines the best version choice based on environment requirements.
Installation Process
Installing SQL Server Management Studio (SSMS) facilitates efficient database management. Following a structured approach ensures a successful installation.
Step-By-Step Guide
- Download Installer: Access the official Microsoft website to download the latest SSMS installer. Navigate to the download section and select the appropriate version based on system compatibility.
- Launch Installer: Open the downloaded .exe file. If prompted by User Account Control, choose “Yes” to allow changes.
- Choose Installation Location: Select the desired directory for SSMS installation. The default path is usually sufficient for most users.
- Installation Type: Opt for the basic installation option for a streamlined process. Advanced users can customize features as needed.
- Install Components: Click “Install” to initiate the process. The installer will download any necessary components and complete the installation.
- Finish Installation: Once installation completes, select “Close.” Launch SSMS from the Start menu or Windows search bar to verify installation.